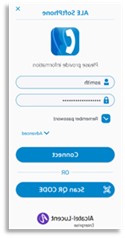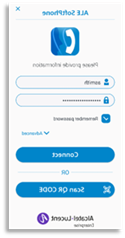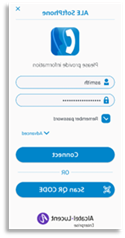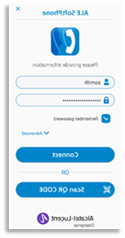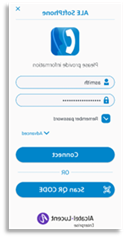Start the application
|
Tap the ALE SoftPhone icon. Tip: if necessary, move the ALE SoftPhone shortcut into the main view. |
|
Login
When you connect for the first time a login window is displayed where you enter your credentials.
|
Open advanced settings if not already opened and enter the local access host name and optionally the remote access host name. This information is given to you by your administrator.
Tap the button: Connect.
In the initial login screen you can see 'Scan QR Code' button (when necessary, hide the input keyboard). Press this button when you want to scan the QR Code image sent by your system administrator. The application then automatically configures the connection parameters (the number of parameters provided depends on your security policy). |
|
Logout
|
Tap the tab: Settings, and the following menu: |
|
è My profile |
|
|
Tap the button: Logout. |
|
||
When you are logged out, the application is still running. To stop the application, you must quit it.
Quit the application
|
Tap the tab: Settings, and the following menu: |
|
è Quit |
|
A confirmation is requested (optional). |
||
Information area
An information area opens at the top of the screen when an error occurs.

The color of the information area changes according to the severity of the error message:
|
High |
Medium |
Low |
|
|
Available actions: |
|||
|
|
Tap on the message to acknowledge it. The current message closes and the previous message is displayed. If there is no other message, the information area closes. |
||
|
<> |
If there is more than one message, you can scroll through them by tapping on the left or right arrow. |
||
Contact your administrator if necessary.
Anwendung starten
|
Tippen Sie auf das Symbol 'ALE SoftPhone'. Tipp: Verschieben Sie ggf. die ALE SoftPhone-Verknüpfung in die Hauptansicht. |
|
Anmeldung
Bei der ersten Verbindung wird ein Anmeldefenster angezeigt, in das Sie Ihre Anmeldedaten eingeben.
|
Öffnen Sie die erweiterten Einstellungen, sofern noch nicht geschehen, und geben Sie den Hostnamen für den lokalen Zugriff und optional den Hostnamen für den Fernzugriff ein. Diese Informationen erhalten Sie von Ihrem Administrator.
Tippen Sie auf die Schaltfläche: Verbinden.
Sie können die Eingabetastatur in der Anzeige für die Erstanmeldung auch ausblenden, um die Taste 'QR-Code scannen' anzuzeigen. Wenn Sie diese Taste antippen, wird der vom Systemadministrator gesendete QR-Code gescannt. Die Verbindungsparameter (Anzahl hängt von der Sicherheitsrichtlinie ab) werden dann automatisch konfiguriert. |
|
Abmeld
|
Tippen Sie auf die Registerkarte: Einstellungen, und das folgende Menü: |
|
è Mein Profil |
|
|
Tippen Sie auf die Schaltfläche: Abmeldung. |
|
||
Wenn Sie abgemeldet sind, läuft die Anwendung weiter. Um die Anwendung zu stoppen, müssen Sie sie beenden.
Anwendung beenden
|
Tippen Sie auf die Registerkarte: Einstellungen, und das folgende Menü: |
|
è Beenden |
|
Eine Bestätigung ist erforderlich (optional). |
||
Informationsbereich
Ein Informationsbereich wird bei Auftreten eines Fehlers am oberen Bildschirmrand geöffnet.
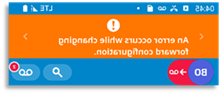
Die Farbe des Informationsbereichs ändert sich je nach Schweregrad der Fehlernachricht:
|
Hoch |
Mittel |
Niedrig |
|
|
Verfügbare Aktionen: |
|||
|
|
Tippen Sie auf die Nachricht, um sie zu bestätigen. Die aktuelle Nachricht wird geschlossen und die vorherige Nachricht wird angezeigt. Wenn keine andere Nachricht vorliegt, wird der Informationsbereich geschlossen. |
||
|
<> |
Wenn es mehr als eine Nachricht gibt, können Sie durch sie blättern, indem Sie auf den linken oder rechten Pfeil tippen. |
||
Wenden Sie sich bei Bedarf an Ihren Administrator.
Inicie la aplicación
|
Pulsar el icono de ALE SoftPhone. Sugerencia: si es necesario, mueva el acceso directo a ALE SoftPhone a la vista principal. |
|
Inicio de sesión
Al conectarse por primera vez, aparecerá una ventana de inicio de sesión en la que se deberán introducir las credenciales.
|
Abrir la configuración avanzada si no está ya abierta e introducir el nombre del host de acceso local y, opcionalmente, el nombre del host de acceso remoto. Esta información la proporciona el administrador.
Pulsar el botón: Conectar.
En la pantalla de inicio también se puede ocultar el teclado para poder ver el botón 'Escanear código QR'. Al pulsar este botón, la aplicación escanea la imagen del código QR enviada por el administrador del sistema. La aplicación configurará automáticamente los parámetros de conexión (el número de parámetros proporcionados depende de la política de seguridad). |
|
Cierre de sesión
|
Pulsar la pestaña: Configuración, y el siguiente menú: |
|
è Mi perfil |
|
|
Pulsar el botón: Desconectar. |
|
||
Cuando se cierra la sesión, la aplicación sigue funcionando. Para detener la aplicación, se debe salir de ella.
Salir de la aplicación
|
Pulsar la pestaña: Configuración, y el siguiente menú: |
|
è Salir |
|
Se requiere confirmación (opcional). |
||
Área de información
Cuando se produce un errorse abre un área de información en la parte superior de la pantalla.
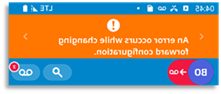
El color del área de información cambia dependiendo de la gravedad del mensaje de error:
|
Alta |
Media |
Baja |
|
|
Acciones disponibles: |
|||
|
|
Pulsar el mensaje para acusar recibo. El mensaje actual se cierra y se muestra el mensaje anterior. Si no hay ningún otro mensaje, el área de información se cierra. |
||
|
<> |
Si hay más de un mensaje, puede desplazarse por ellos pulsando la flecha izquierda o derecha. |
||
Póngase en contacto con su administrador si es necesario.
Démarrage de l'application
|
Toucher l'icône du SoftPhone ALE. Astuce : si nécessaire, déplacez le raccourci ALE SoftPhone danspour la vue principale. |
|
Login
Lorsque vous vous connectez pour la première fois, une fenêtre de connexion s'affiche et vous devez saisir vos informations d'identification.
|
Ouvrez les paramètres avancés s'ils ne sont pas déjà ouverts et entrez le nom d'hôte de l'accès local et, éventuellement, le nom d'hôte de l'accès distant. Cette information vous est donnée par votre administrateur.
Appuyer sur le bouton : Se connecter.
Dans l'écran de connexion initial, vous pouvez aussi masquer le clavier de manière à accéder à la touche ' Scan QR Code '. Appuyez sur cette touche afin que l'application numérise le code QR envoyé par l'administrateur système. L'application configure ensuite automatiquement les réglages de connexion (leur nombre dépend de la politique de sécurité mise en place). |
|
Logout
|
Taper sur l'onglet : Réglages, et le menu suivant : |
|
è Mon profil |
|
|
Appuyer sur le bouton : Déconnexion. |
|
||
Lorsque vous êtes déconnecté, l'application est toujours en cours d'exécution. Pour arrêter l'application, vous devez la quitter.
Quitter l'application
|
Taper sur l'onglet : Réglages, et le menu suivant : |
|
è Quitter |
|
Une confirmation est demandée (en option). |
||
Zone d'information
Une zone d'information s'ouvre en haut de l'écran lorsqu'une erreur se produit.
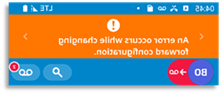
La couleur de la zone d'information change en fonction de la gravité du message d'erreur :
|
Élevé |
Moyenne |
Faible |
|
|
Actions disponibles : |
|||
|
|
Toucher le message pour en accuser réception. Le message actuel se ferme et le message précédent est affiché. S'il n'y a pas d'autre message, la zone d'information se ferme. |
||
|
<> |
S'il y a plus d'un message, vous pouvez les faire défiler en tapant sur la flèche gauche ou droite. |
||
Contactez votre administrateur, si nécessaire.
Avviare l'applicazione
|
Toccare l'icona ALE SoftPhone. Suggerimento: se necessario, spostare il collegamento di ALE SoftPhone nella vista principale. |
|
Login
Quando ci si connette per la prima volta viene visualizzata una finestra di login dove si inseriscono le proprie credenziali.
|
Aprire le impostazioni avanzate se non sono già aperte e inserire il nome dell'host di accesso locale e, opzionalmente, il nome dell'host di accesso remoto. Queste informazioni vengono fornite dall'amministratore.
Toccare il pulsante: Connetti.
Nella schermata di accesso iniziale è anche possibile nascondere la tastiera in modo da visualizzare il pulsante 'Scan QR Code'. Premendo questo pulsante, l'applicazione scansiona l'immagine del codice QR inviata dall'amministratore del sistema. L'applicazione configura quindi automaticamente i parametri di connessione (il numero di parametri forniti dipende dai criteri di sicurezza). |
|
Logout
|
Toccare la scheda: Impostazioni, e il seguente menu: |
|
è Il mio profilo |
|
|
Toccare il pulsante: Disconnetti. |
|
||
Quando ci si disconnette, l'applicazione rimane in esecuzione. Per interrompere l'applicazione, è necessario uscirne.
Uscire dall'applicazione
|
Toccare la scheda: Impostazioni, e il seguente menu: |
|
è Esci |
|
L'operazione deve essere confermata (opzionale). |
||
Area Informazioni
Un'area informazioni si apre nella parte superiore dello schermo quando si verifica un errore.

Il colore dell'area informazioni cambia in base alla gravità del messaggio di errore:
|
Alta |
Media |
Bassa |
|
|
Azioni disponibili: |
|||
|
|
Toccare il messaggio per confermarlo. Il messaggio corrente si chiude e viene visualizzato il messaggio precedente. Se non ci sono altri messaggi, l'area informazioni si chiude. |
||
|
<> |
Se è presente più di un messaggio, si può scorrere tra di essi toccando la freccia sinistra o destra. |
||
Contatta il tuo amministratore se necessario.
Iniciar a aplicação
|
Toque no ícone do ALE SoftPhone. Sugestão: se necessário, mova o atalho ALE SoftPhone para a vista principal. |
|
Início de sessão
Quando se liga pela primeira vez, é exibida uma janela de início de sessão onde introduz as suas credenciais.
|
Abrir as definições avançadas se ainda não estiverem abertas e introduzir o nome do anfitrião do acesso local e, opcionalmente, o nome do anfitrião do acesso remoto. Esta informação é fornecida pelo administrador.
Toque no botão: Ligar.
No ecrã inicial de início de sessão, também pode ocultar o teclado de modo a visualizar o botão 'Scan QR Code'. Quando premir este botão, a aplicação digitaliza a imagem de Código QR enviada pelo administrador do sistema. A aplicação configura então automaticamente os parâmetros de ligação (o número de parâmetros indicado depende da política de segurança). |
|
Terminar sessão
|
Toque no separador: Definições, e o seguinte menu: |
|
è O meu perfil |
|
|
Toque no botão: Terminar sessão. |
|
||
Quando tiver terminado a sessão, a aplicação continua em execução. Para parar a aplicação, deve sair da mesma.
Sair da aplicação
|
Toque no separador: Definições, e o seguinte menu: |
|
è Sair |
|
É solicitada uma confirmação (opcional). |
||
Área de informações
Abre-se uma área de informações na parte superior do ecrã quando ocorre um erro.
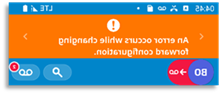
A cor da área de informações muda de acordo com a gravidade da mensagem de erro:
|
Elevado |
Médio |
Baixo |
|
|
Ações disponíveis: |
|||
|
|
Toque na mensagem para a reconhecer. A mensagem atual fecha e é apresentada a mensagem anterior. Se não houver outra mensagem, a área de informação fecha. |
||
|
<> |
Se houver mais do que um mensagem, pode percorrê-las, tocando na seta esquerda ou direita. |
||
Se necessário, contacte o seu administrador.
Start de applicatie
|
Tik op het ALE SoftPhone pictogram. Tip: verplaats indien nodig de ALE SoftPhone snelkoppeling naar het hoofdscherm. |
|
Aanmelden
Als u de eerste keer verbinding maakt, verschijnt een inlogscherm waar u uw gegevens invoert.
|
Open geavanceerde instellingen als die nog niet zijn geopend en voer de hostnaam voor lokale toegang en optioneel de hostnaam voor toegang op afstand in. Deze informatie wordt verstrekt door uw beheerder.
Op de knop tikken: Verbinden.
Op het eerste aanmeldscherm bevindt zich de knop 'Scan QR-code' (indien nodig invoertoetsenbord verbergen). Druk op deze knop als u de QR-code wilt scannen die door uw systeembeheerder is verzonden. De applicatie configureert dan automatisch de verbindingsparameters (het aantal parameters dat wordt verstrekt hangt af van uw beveiligingsbeleid). |
|
Uitlog
|
Tik op het tabblad: Instellingen, en het volgende menu: |
|
è Mijn profiel |
|
|
Op de knop tikken: Uitloggen. |
|
||
Als u bent uitgelogd, draait de toepassing nog steeds. Om de toepassing te stoppen, moet u het afsluiten.
Sluit de toepassing af
|
Tik op het tabblad: Instellingen, en het volgende menu: |
|
è Beëindigen |
|
Er wordt een bevestiging gevraagd (optioneel). |
||
Informatiegebied
Bovenaan in het scherm wordt een informatiegebied geopend wanneer zich een fout voordoet.
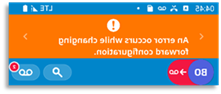
De kleur van het informatiegebied verandert volgens de ernst van de foutmelding:
|
Hoog |
Gemiddeld |
Laag |
|
|
Beschikbare handelingen: |
|||
|
|
Tik op het bericht om het te bevestigen. Het huidige bericht wordt gesloten en het vorige bericht wordt weergegeven. Als er geen ander bericht is, wordt het informatiegebied gesloten. |
||
|
<> |
Als er meer dan één bericht is, kunt u er doorheen bladeren door op de pijl naar links of rechts te tikken. |
||
Neem indien nodig contact op met uw beheerder.